Disclosure: We are a professional review site that receives compensation from the companies whose products we review. We test each product thoroughly and give high marks to only the very best. We are independently owned and the opinions expressed here are our own.
For long as I can remember, I have love photography. When I was elementary school (1980s) (Yes I am getting old) I remember always having an old 35mm camera or an a disposal camera with me up until high school. Then towards the end of the year I got my first SLR camera. From there, I shot mostly in my SLRs and digital cameras.
But I have always love the vintage look and the possibility what the pictures will look like with an old film camera. But with modern digital cameras, you know what the picture looks like. If you are good, then the picture will come out looking great and have no issues.
But there is a growing trend that likes the vintage look or the images with a defective look. That style is Lomography. Lomography uses film cameras that are vintage, toy and have plastic lenses.
But for those that don’t have a vintage camera or even a film camera, they can’t get that look even if they wanted it. The only way to create that effect is with Photoshop.
How to Create A Lomography Effect In Photoshop
After studying numerous lomography images and recreations in photoshop, I spent some time creating the effect. The effect is very simple to create and can be adjusted to work with most images. Before going any further, I must say this effect is considered a fake and most photographers/lomographers can tell the difference. So never play it off as the real thing. This effect is designed to give the look of vintage by boasting color contrast and by adding vignetting to the image.

To create this image, the first thing I did was to clean up the image and do color correcting, boast the shadows and lights. Then I boasted the contrast to give it a cleaner look. I know that this seems pointless because we are about to ruin a picture and give it a vintage lomography effect. But trust me, starting with a good image makes the end product look better.
Next, go to Filter >>> Distort >>> Lens Correction.

Once you see the above window pop up with your image in the preview, find the sliders under vignette. The slider that says Amount, you want to slide the slider all the way to the left. It should say –100 when its all the way to the left.
Next, slide the Midpoint slider to the right. This can be set between +50 to +70. Its up to you. Each image is different. When you have it the way you like it, then press OK.
The next step is where it get interesting. This where we will play with the colors give it that lomography/vintage look that you can get from the vintage and toy cameras.

The first thing we need to do is to select channels. You should find the channels to the right and should be a tab next the layers tab. Once you click on the channels tab, you will see 4 different channels to choose from. They are RGB, Red, Blue, and Green.
Choose the Red channel and go to Image >>> Adjustments >>> Brightness/Contrast

Once you select the Brightness/Contrast tool, you will see a small pop up come with two sliders. Make sure both tick boxes are selected. Then slide the contrast slider to the right. I set the slider to 36. But on some images, I have boasted the contrast to the mid 50s.
Once you have the color set, click OK. Then click on RGB. The image should have a red tint to it. If it has to much. Undo it and try again. I normally leave it alone until I have finished the effects.
Now click on the Green channel and and go to Image >>> Adjustments >>> Brightness/Contrast
When the Brightness/Contrast pop up comes, you will do the same adjustments as we did with the red.
Once you have the color set, click OK. Then click on RGB. The image should have red and greens boosted. If it has to much. Undo it and try again. I normally leave it alone until I have finished the effects.
That’s it. It’s a very simple effect. Some will like it, others will not. But this should get you started. The image at the beginning is what the final will look like. Just remember, never treat your Photoshop lomography as the real thing. Most people will recognized this effect and call you out on it.
Lomography Photoshop Effect Examples
Here are few lomography effects I have added to images either by request or I thought would look good with this effect.










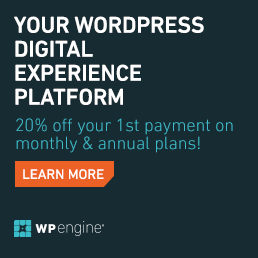
This is a great for my slide shows! This is a new learning, thanks for this post. I still have so much to learn on photo shop. Thanks for sharing it to us. I can use this for older peoples birthdays and anniversary, it gives a vintage effect to the picture.